
Step 9: Select Histogram on the Data Analysis Menu and click the OK button. Step 8: Click on the Data Tab and select Data Analysis. Enter the classes into the Excel spreadsheet starting with cell C1 through D6 Continue the process of creating classes until you get the ending value of 101. Step 7: The next class begins with the ending class value and adds 15 to the ending.

Step 6: Start with the beginning class value for the start value and add the class width, 15, to get the ending value. Step 5: Determine the class width by applying the following formula, (101 - 11)/5 = 15. Step 4: Decide where you want the last class to end. Step 3: Decide where you want the first class to begin. Step 2: Determine the minimum (11) and maximum (100) data values. For the data in the Excel spreadsheet, we will create six classes. Step 1: Decide how many classes you want in the frequency table.
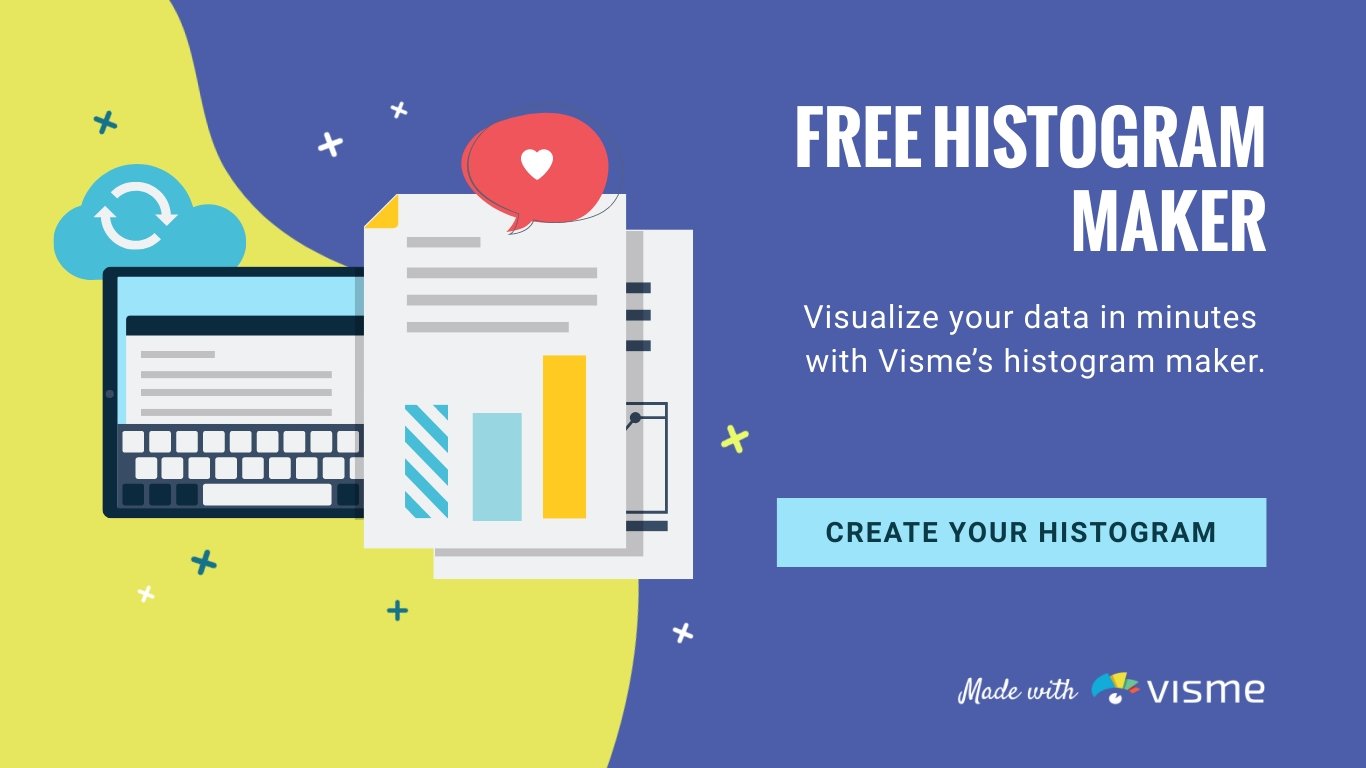

We will use the data listed in the Excel Spreadsheet FreqData.xlsx (click the link to download the file). Following the steps below to create a frequency table and histogram. Once the Data Analysis Toolpak is installed, you can create a frequency table.


 0 kommentar(er)
0 kommentar(er)
